Руководство пользователя электронной регистратуры MedElement
Общее описание
 Облачная система автоматизации MedElement - это профессиональная медицинская информационная система с полным набором функций для автоматизации работы всей клиники или ее отдельных подразделений.
Облачная система автоматизации MedElement - это профессиональная медицинская информационная система с полным набором функций для автоматизации работы всей клиники или ее отдельных подразделений. Подробнее о системе MedElement
Какие процессы в работе регистратуры автоматизирует система?
- Регистрация пациентов: заведение и поиск медицинских карт.
- Запись на прием: управление расписанием приемов в режиме онлайн.
- Учет финансов и услуг.
- Формирование отчетов.
- Сбор маркетинговой информации: эффективность рекламных каналов, анкетирование пациентов.
Рекомендации по работе сервиса:
1. Для наиболее корректной работы рекомендуется использовать интернет-браузер Google Chrome.
2. При возникновении затруднений в работе, обращайтесь в службу поддержки пользователей: office@medelement.com
Как зайти в свой электронный кабинет
Авторизация на сайте
- Зайдите на сайт medelement.com
- Нажмите на кнопку «Войти» в правом верхнем углу, вы перейдете на страницу авторизации.
- Введите адрес электронной почты и пароль, указанные при регистрации.

- Вы авторизовались на сайте MedElement.
Если вы забыли пароль
- Зайдите на сайт medelement.com
- Нажмите на кнопку "Войти" в правом верхнем углу, вы перейдете на страницу авторизации.
- Нажмите на кнопку "Забыли пароль?" в правом нижнем углу формы "Авторизация".
- В открывшемся окне введите свой электронный адрес и вам будет отправлено письмо с указаниями по замене пароля.
Если система просит заменить старый пароль на новый, а вы забыли старый пароль, смотрите инструкцию разделе "СМЕНА ПАРОЛЯ В СИСТЕМЕ"
Вход в Электронный кабинет регистратора
- После авторизации в системе вы будете перенаправлены на главную страницу проекта MedElement.
- Для входа в свою электронную клинику нажмите на кнопку "Войти" в левом блоке "Электронная клиника".

- Вы перейдете на страницу входа в кабинеты.
- Нажмите на кнопку кабинета "Регистратура" в блоке "Кабинеты компаний".
- Вы перейдете в свой электронный кабинет в клинике.
Контроль доступа к электронным кабинетам (открытие и закрытие смены специалиста)
Примечание. Ограничение доступа к кабинету (открытие/закрытие смены) не применяется при создании кабинета частнопрактикующего врача и действует только для кабинетов, созданных клиникой.
В системе MedElement действует функция блокировки доступа в электронные кабинеты специалистов, работающих в клинике, вне рабочего времени.
Для входа внутрь электронного кабинета необходимо сначала открыть смену специалиста в системе MedElement.
Пока смена не открыта, пользователь видит на странице своего кабинета надпись "Ваша смена была завершена".
Регистратор или другой специалист, ответственный за работу электронных кабинетов, при начале рабочей смены разрешает специалисту доступ в его электронный кабинет, а после завершения рабочей смены закрывает доступ.
Примечание. Вход в Панель администратора доступен только пользователям, имеющим соответствующие права от руководства клиники.
Чтобы открыть смену специалистам клиники:
- Чтобы открыть смену любому специалисту клиники, зайдите в свой электронный кабинет.
- Нажмите на кнопку "Открыть смены специалистам" в меню "Быстрый доступ" слева.

- В новом окне откроется Панель администратора клиники, а справа отобразится список специалистов.
- Нажмите на кнопку "Открыть смену" в строке каждого нужного специалиста.


- Если открытая смена не была закрыта в течение текущего дня, то в 24:00 она будет автоматически закрыта.
Чтобы закрыть смену специалистам клиники:
- Чтобы закрыть смену специалиста, зайдите в свой электронный кабинет.
- Нажмите на кнопку "Открыть смены специалистам" в меню "Быстрый доступ" слева.

- Вы перейдете в Панель администратора клиники, а справа отобразится список специалистов.



- Если открытая смена не была закрыта в течение текущего дня, то в 24:00 она будет автоматически закрыта.
Если смена регистратора не была открыта автоматически:
- Если ваша смена в настоящий момент не открыта, то после нажатия на кнопку входа, вы попадете на страницу открытия смены. Нажмите на кнопку "Открыть смену".

- Откройте себе смену таким образом, как описано выше.
- После открытия смены вернитесь в окно электронного кабинета и нажмите на кнопку "Обновить".

Электронная регистратура. Общие функции
- Все настройки кабинета регистратора (график работы, доступные функции, отчеты и формы для печати и пр.) осуществляет администратор работы в системе от клиники.
- Так выглядит главная страница электронного кабинета.

- Экран разделен на 3 части:
1. Основное меню (слева): здесь вы выбираете, в каком разделе будете работать. Вы можете:
- В разделе "Новости" - просматривать важные сообщения по вашей клинике.
- В разделе "Календарь" - осуществлять запись на прием к специалистам, регистрировать новых пациентов.
- В разделе "Приемы" - просматривать все приемы, проведенные врачами клиники в системе (дата, врач, пациент), быстро находить и переходить в нужный прием, а также если регистратор выполняет функции кассира, то в данном разделе можно просматривать, добавлять, удалять услуги к приемам и принимать по ним оплату.
- В разделе "Стационар/Планы лечения" хранится весь архив (активных и завершенных) планов лечения и карт стационарных больных пациентов клиники.
- В разделе "Договора/Страхование" содержится информация по всем заключенным договорам между клиникой и физическими или юридическими лицами, включая (сроки обслуживания, лимиты, суммы и т.д.)
- В разделе "Пациенты" - видеть электронную базу пациентов клиники, быстро искать нужного пациента. После выбора пациента в разделе "Пациенты" вы можете записать пациента на прием или просмотреть основные данные в электронной медицинской карте.
- В разделе "Отчеты" - создавать доступные для вашего кабинета отчеты.
2. Рабочее поле (справа): здесь вносятся все данные, после выбора раздела в основном меню.
3. Меню "Быстрый доступ" (слева снизу). Здесь вы можете:
- Нажав на кнопку "Руководство пользователя", быстро перейти в инструкцию по работе в электронном кабинете
- Нажав на кнопку "Настройки клиники", перейти в раздел администрирования электронной клиники (при наличии прав доступа от администратора системы).
- Нажав на кнопку "Настройки клиники (бета)", перейти в дополнительный раздел администрирования электронной клиники (при наличии прав доступа от администратора системы).
- Нажав на кнопку "Открыть смены специалистам", быстро перейти в раздел работы со сменами специалистов клиники (открыть или закрыть смены нужным специалистам).
- Нажав на кнопку "Наша клиника в каталоге", быстро перейти на страницу вашей клиники в каталоге медицинских организаций "medelement.kz".
Электронный календарь клиники. Общие функции
- Просматривать электронный календарь могут врачи и регистраторы клиники. В своих электронных кабинетах врачи видят свои записи на прием сразу после внесения регистратором - в режиме онлайн (при наличии модулей автоматизации "Кабинет врача").
- В электронном календаре вы можете:
- осуществлять запись пациента на прием;
- просматривать записи выбранного специалиста клиники;
- просматривать записи выбранного пациента;
- просматривать вопросы в клинику, поступившие от пациентов;
- просматривать напоминания в журнале онлайн записей на прием;
- просматривать напоминания о необходимости подтвердить прием в журнале подтверждения записей;
- добавлять услуги по приему при записи пациента и принимать по ним оплату (при условии, что регистратор выполняет функции кассира) ;
- добавлять источник информации о клинике при записи на прием ;
- указывать кем был направлен пациент на текущий прием;
- создавать текстовые примечания к записи пациента на прием и выделять определенную запись цветовым маркером;
- видеть дни рождения пациентов.
- Электронный календарь открывается при нажатии на папку "Календарь" в "Основном меню" в левом поле кабинета регистратора.

- Режим отображения календаря:
- Вы можете использовать удобный для вас режим отображения: день, неделя, месяц.
- Для выбора режима отображения нажмите на соответствующую кнопку в правом верхнем углу над календарем.
- Редактирование записи: нажмите на нужную запись пациента в календаре (выделена цветом) и вы перейдете к окну записи для ее изменения.
- Выход из календаря: нажмите на кнопку "Закрыть" в правом верхнем углу, чтобы вернуться в кабинет.
Картотека пациентов (поиск, регистрация, медкарта пациента)
- Картотека пациентов представляет собой электронную базу медицинских карт всех пациентов клиники.
- Чтобы перейти в Картотеку, зайдите в свой электронный кабинет.
- В "Основном меню" слева выберите раздел "Пациенты".
- Откроется Картотека пациентов клиники.

- Функции Картотеки пациентов:
- поиск пациента в Картотеке;
- просмотр электронной медицинской карты пациента;
- просмотр истории посещений клиники пациентом;
- регистрация нового пациента;
- переход к ведению приема пациента.
Поиск пациента в Картотеке
- Чтобы найти пациента выберите папку "Пациенты" в "Основном меню" слева.
- Введите в поисковой строке фамилию нужного пациента.
- Выберите пациента в предложенном списке.
- После выбора пациента на экране откроется карточка пациента в системе. Здесь вы можете:
- перейти в медицинскую карту пациента;
- перейти к приему пациента;
- просмотреть историю посещений клиники пациентом: даты приемов, ФИО и специальность врача (см. рис. ниже).
- просмотреть взаиморасчеты с пациентом (при наличии прав доступа от администратора системы).

- Чтобы перейти к следующему пациенту нажмите на раздел "Пациенты" в "Основном меню" еще раз.
Поиск групп пациентов в Картотеке по заданным параметрам
- Чтобы найти группу пациентов по заданным параметрам, вы можете использовать фильтры, имеющиеся в системе:
- Выбрать нужный возраст пациентов;
- Выбрать нужный пол пациентов;
- Выбрать нужный источник информации через который пациенты узнали о клинике (сайт клиники, пресса, реклама на тв и т.д.);
- Выбрать нужные статусы пациентов (VIP, Родственник и т.д.)

- Поиск групп пациентов также необходим если клиника собирается делать СМС рассылку (см. соответствующий раздел инструкции).
Просмотр медицинской карты пациента
- Найдите нужного пациента в Картотеке (см. выше), нажмите на кнопку "Карта пациента". Вы перейдете в медицинскую карту пациента.

- В электронной медицинской карте вы можете:
- Кнопка "Архив приемов" - просмотреть архив приемов пациента (дата посещения клиники, врач).
- Кнопка "Взаиморасчеты"- проводить взаиморасчеты с пациентами с печатью Акта сверки за выбранный период (при наличии прав доступа от администратора системы).
- Кнопка "Начать прием" - перейти к ведению приема пациента (внесению информации по приему).
- Кнопка "Основная информация" - внести / просмотреть основную информацию по пациенту (паспортные данные, контакты, информацию о работе, группу крови и резус-фактор, пометку о прохождении обследования на ВИЧ и сифилис).
- Кнопка "Контакты" - внести / просмотреть адрес, телефон пациента, указание житель города или села.
- Кнопка "Информация о работе" - внести / просмотреть, где работает пациент.
- Кнопка "Документы" - внести / просмотреть ИИН, номер документа, удостоверяющего личность, номер договора на оказание услуг.
- Кнопка "Маркетинг" - внести / просмотреть источник информации, из которого пациент узнал о клинике, присвоить пациенту статус.
- Кнопка "Скидка" - указать % индивидуальной скидки на оказание услуг.
- Кнопка "Социальный анамнез" - внести / просмотреть информацию о семейном положении, составе семьи, социальном статусе и наличии льгот на обслуживание.
- Кнопка "Исход предыдущих беременностей" (для женщин) - внести / просмотреть информацию об исходах беременностей пациентки.
- Кнопка "Страховой полис/Договор" - внести / просмотреть информацию о страховом полисе или договоре на обслуживание.
- Кнопка "Примечание" - просмотреть / добавить текстовое примечание / дополнение информации по данному пациенту в графе (просмотр и изменения примечания также доступны из раздела "Календарь"). Наличие примечания отображается как буква "П" рядом с именем пациента в электронной медкарте. При наведении курсора на индикатор появляется всплывающая подсказка с текстом примечания.
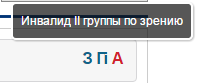
- Кнопка "Анамнез жизни" - внести / просмотреть информацию по перенесенным заболеваниям и другим параметрам анамнеза жизни.
- Кнопка "Персональная Карта Ребенка с ВПР. Информация о рождении" - внести / просмотреть информацию по ВПР у пациента (при наличии).
- Кнопка "История изменений карты пациента" (при наличии прав доступа от администратора системы) - просмотреть, кто и когда вносил изменения в медкарту пациента.
- Для внесения информации по пациенту, нажмите на нужную строку (контакты, страховка и др.) и внесите данные в открывшемся окне.
- После внесения данных нажмите кнопку "Сохранить".
- Вы можете распечатать обложку медицинской карты пациента после внесения данных.
- Чтобы перейти к следующему пациенту нажмите на раздел "Пациенты" в "Основном меню" еще раз.
Регистрация нового пациента
- В "Основном меню" кабинета слева выберите раздел "Пациенты".
- В рабочем поле справа откроется Картотека пациентов клиники.
- Нажмите на кнопку "Добавить пациента" справа от поисковой строки.

- Откроется поле для внесения основных данных по пациенту.

- Вы перейдете в карточку пациента в системе.
- Здесь вы можете перейти в медицинскую карту пациента и внести подробную информацию (контакты, сведения о работе, страховка).
- Чтобы перейти к следующему пациенту нажмите на раздел "Пациенты" в "Основном меню" еще раз.
- Регистрация нового пациента доступна также из раздела "Календарь" - см. "Как зарегистрировать нового пациента из Календаря".
Просмотр записей на прием в календаре
- Зайдите в свой электронный кабинет.
- В "Основном меню" слева выберите вкладку "Календарь". Откроется расписание приемов клиники
Просмотр записей выбранного специалиста / специалистов
- Слева от календаря в поисковой строке введите фамилию или специальность нужного специалиста.
- Нажав на вкладку "Кабинеты" и выбрав нужный, отобразится список специалистов, работающих в данном кабинете.
- Выберите нужного специалиста в предложенном списке, щелкнув по нему мышью.
- На календаре отразится рабочее время и расписание приемов выбранного специалиста.
- В поле календаря выходные дни и время обеда выбранного специалиста затемняются серым цветом, а рабочее время подсвечивается белым.
- Вы можете выбрать одновременно до 12 специалистов и просмотреть их расписания приемов на одном календаре (выделяются разными цветами).

Просмотр записей выбранного пациента
- Введите ФИО или ИИН пациента в поисковой строке над календарем.
- Выберите нужного пациента в предложенном списке.
- После выбора пациента нажмите на кнопку "Посещения".

- На экране появится окно записей данного пациента.
- Вы можете просмотреть всю историю записей пациента или его записи на текущий день.
- Можно просмотреть/принять оплату за нужный прием (если регистратор совмещает функции кассира).

Просмотр подробной информации по записи на прием
- Найдите нужную запись в Календаре и щелкните на нее.

- Откроется окно просмотра подробной информации.

- В этом окне вы можете просмотреть всю информацию по записи, а также внести различные изменения:
- "Удалить" - удалить данную запись (при наличии прав доступа).
- "Карта пациента" - перейти в электронную медицинскую карту пациента.
- "Примечание" - просмотреть или отредактировать примечание по пациенту.
- В строке даты / времени - изменить дату и время записи на прием.
- В строке "Цвет в календаре" - назначить отметку цветом или изменить цвет отметки, сделанной ранее.
- В окне "Примечание по приему" - создать или изменить примечание по данному приему.
- "Открыть прием" - перейти к приему пациента (при наличии прав доступа).
- Во вкладке "Услуги и оплата" можно быстро добавить услуги к приему, а также принять оплату (если регистратор совмещает функции кассира).
Как зарегистрировать нового пациента
- Зайдите в свой электронный кабинет.
- В "Основном меню" слева выберите раздел "Календарь".
- Откроется электронное расписание приемов клиники.
- Чтобы зарегистрировать нового пациента, нажмите на кнопку "Добавить пациента" над полем календаря.

- Внесите данные пациента вручную или воспользуйтесь функцией автодобавления данных, заполнив поле ИИН.
- Система запросит паспортные данные пациента в базе налогоплательщиков и автоматически добавит их в электронную карту.
- В графе "Дополнительная информация о пациенте" вы можете добавить примечание или важную информацию по данному пациенту, которые сохранятся в его электронной медицинской карте и будут доступны для просмотра и изменения в Календаре (при выборе пациента) или в карте пациента (подробнее о создании примечаний см. в разделе "Создание примечаний по пациенту и к записи на прием").
- Нажмите на кнопку "Добавить".

- Пациент добавлен в базу пациентов клиники.
Примечание! В МИС "Электронная клиника MedElement" действует функция, позволяющая исключить дублирование медицинских карт пациентов в базе.
Когда регистратор добавляет нового пациента из Календаря, система осуществляет проверку совпадений данных нового пациента с существующей базой пациентов.
При наличии совпадений регистратор видит специальный индикатор с указанием % совпадения данных (по фамилии, имени, отчеству, дате рождения, полу, ИИН).
Если добавляемый пациент уже существует в базе, регистратор может быстро перейти к его карте, нажав "выбрать".
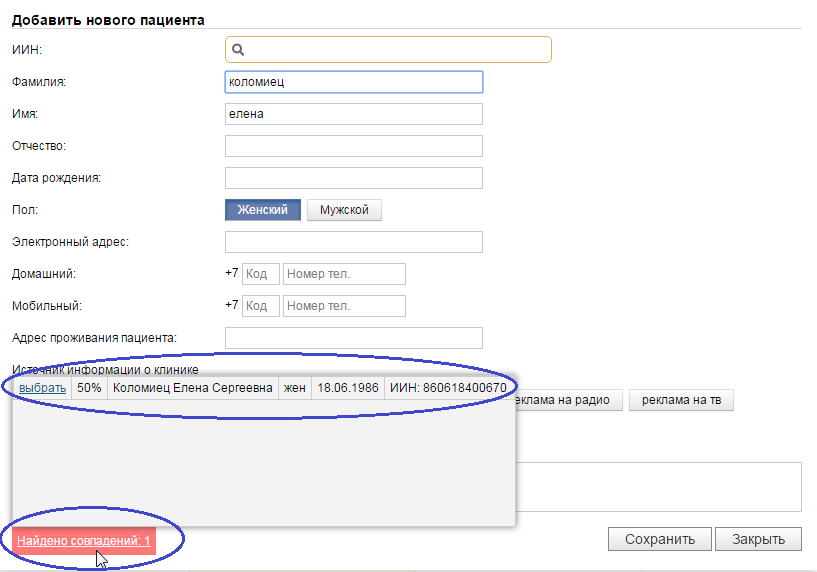
- После добавления пациента в верхнем поле над календарем появятся кнопки для дальнейшей работы с этим пациентом:

- Кнопка "Карта пациента" - при нажатии вы перейдете в электронную медицинскую карту пациента.
- Кнопка "Посещения" - при нажатии вы можете просматривать историю обращений пациента в вашу клинику.
- Кнопка "План лечения" - посмотреть план лечения пациента в вашей клинике для предварительной записи пациента к нужным специалистам.
- Кнопка "Страховка/Договор" - просмотреть информацию пациента о страховом полисе или договоре на обслуживание (если клиника работает со страховкой или договорами).
- Кнопка "Печать" - служит для распечатки бланков-направлений для данного пациента на прием и в кассу.
- Стрелка возврата "Следующий пациент" - при нажатии вы можете перейти к регистрации, записи на прием, поиску нового пациента.
- Ссылка "Примечание" - при нажатии вы можете просмотреть или изменить текстовое примечание по данному пациенту.
Заполнение медицинской карты
Внесение дополнительных данных пациента
(контакты, сведения о работе, источник информации о клинике)
- В "Основном меню" кабинета регистратора выберите раздел "Календарь".
- Добавьте нового пациента в базу (см. подробнее в разделе "Как зарегистрировать нового пациента").
- Если пациент уже есть в базе, введите его фамилию в поисковой строке над полем календаря. Выберите пациента.
- Нажмите на кнопку "Карта пациента".

- Вы перейдете в карточку пациента в системе.
- Откроется поле для внесения данных:

- В электронной медицинской карте вы можете:
-
Кнопка "Архив приемов" - просмотреть архив приемов пациента (дата посещения клиники, врач).
-
Кнопка "Взаиморасчеты"- проводить взаиморасчеты с пациентами с печатью Акта сверки за выбранный период (при наличии прав доступа от администратора системы).
-
Кнопка "Начать прием" - перейти к ведению приема пациента (внесению информации по приему).
-
Кнопка "Основная информация" - внести / просмотреть основную информацию по пациенту (паспортные данные, контакты, информацию о работе, группу крови и резус-фактор, пометку о прохождении обследования на ВИЧ и сифилис).
-
Кнопка "Контакты" - внести / просмотреть адрес, телефон пациента, указание житель города или села.
-
Кнопка "Информация о работе" - внести / просмотреть, где работает пациент.
-
Кнопка "Документы" - внести / просмотреть ИИН, номер документа, удостоверяющего личность, номер договора на оказание услуг.
-
Кнопка "Маркетинг" - внести / просмотреть источник информации, из которого пациент узнал о клинике, присвоить пациенту статус.
-
Кнопка "Скидка" - указать % индивидуальной скидки на оказание услуг.
-
Кнопка "Социальный анамнез" - внести / просмотреть информацию о семейном положении, составе семьи, социальном статусе и наличии льгот на обслуживание.
-
Кнопка "Исход предыдущих беременностей" (для женщин) - внести / просмотреть информацию об исходах беременностей пациентки.
-
Кнопка "Страховой полис/Договор" - внести / просмотреть информацию о страховом полисе или договоре на обслуживание.
-
Кнопка "Примечание" - просмотреть / добавить текстовое примечание / дополнение информации по данному пациенту в графе (просмотр и изменения примечания также доступны из раздела "Календарь"). Наличие примечания отображается как буква "П" рядом с именем пациента в электронной медкарте. При наведении курсора на индикатор появляется всплывающая подсказка с текстом примечания.
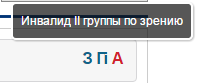
-
Кнопка "Анамнез жизни" - внести / просмотреть информацию по перенесенным заболеваниям и другим параметрам анамнеза жизни.
-
Кнопка "Персональная Карта Ребенка с ВПР. Информация о рождении" - внести / просмотреть информацию по ВПР у пациента (при наличии).
-
Кнопка "История изменений карты пациента" (при наличии прав доступа от администратора системы) - просмотреть, кто и когда вносил изменения в медкарту пациента.
- После внесения данных нажмите кнопку "Сохранить".
- Вы можете распечатать обложку медицинской карты пациента после внесения данных (см. также раздел "Печать медицинской карты").
- Чтобы перейти к следующему пациенту нажмите на раздел "Пациенты" в "Основном меню" еще раз.
- Для распечатки обложки медицинской карты, нажмите на кнопку "Печать" в правом верхнем углу электронной карты пациента и выберите нужную форму для печати.

- Примечание. При использовании веб-браузера Google Chrome, обратите внимание на следующий факт: форма распечатки открывается в новой вкладке. Если вы передумали печатать форму, то обязательно нажимайте на кнопку "Отмена" в левой верхней области формы распечатки перед тем, как закрыть вкладку. Закрытие вкладки без нажатия кнопки отмены может привести к ошибкам в работе браузера.

Статус пациента (внутренние примечания к медкарте)
В системе MedElement есть опция задания статуса пациента. Вы можете создать список статусов в Панели администратора и присваивать статус нужному пациенту (например, VIP).
- Чтобы присвоить статус пациенту, откройте электронную медицинскую карту пациента.
- Выберите раздел "Маркетинг", откроется поле для внесения информации.
- Выберите нужный статус и нажмите на кнопку "Сохранить".

- После сохранения статуса, врач при ведении приема пациента всегда будет видеть его статус рядом с ФИО.

Печать медицинской карты
- Зайдите в свой электронный кабинет.
Распечатка обложки медицинской карты
- В "Основном меню" слева выберите раздел "Календарь".
- Введите имя нужного пациента в поисковой строке.
- Нажмите на кнопку "Печать" под именем пациента и выберите нужную форму для печати.

Распечатка медицинской карты целиком
Примечание. При использовании веб-браузера Google Chrome, обратите внимание на следующий факт: форма распечатки открывается в новой вкладке. Если вы передумали печатать форму, то обязательно нажимайте на кнопку "Отмена" в левой верхней области формы распечатки перед тем, как закрыть вкладку. Закрытие вкладки без нажатия кнопки отмены может привести к ошибкам в работе браузера.

Как записать пациента на прием (запись, учет услуг)
Запись на прием
- Зайдите в свой электронный кабинет.
- В "Основном меню" слева выберите вкладку "Календарь".
- Откроется электронное расписание приемов клиники.
Запись к определенному специалисту
- Слева от календаря введите в поисковой строке фамилию или специальность нужного специалиста.
- Выберите нужного специалиста, щелкнув по нему мышью.
- В блоке "Выбранные специалисты" появится фамилия выбранного специалиста и его график работы.
- На календаре вы увидите все записи специалиста на текущий период.
- Серым цветом на календаре будет затемнено нерабочее время, а белым показаны его рабочие часы.

Запись к врачу определенной специальности
- Слева от календаря нажмите на вкладку "Кабинеты" и выберите нужный кабинет .
- Вы увидите список всех врачей данной специальности, либо принимающих в данном кабинете.
- Выберите нужного специалиста, принимающего в выбранном кабинете, щелкнув по нему мышью.
- В блоке "Выбранные специалисты" появится фамилия выбранного специалиста и его график работы.
- На календаре вы увидите все записи специалиста на текущий период.
- Серым цветом на календаре будет затемнено нерабочее время, а белым показаны его рабочие часы.
- Также вы можете выбрать нескольких специалистов одновременно, расписание выбранных специалистов отобразится на одном календаре, что позволит подобрать подходящее время приема.

- Над календарем в поисковой строке введите фамилию нужного пациента.

- В сетке календаря выберите нужный день и зажмите курсор на строке нужного времени.

- Откроется Окно записи на прием.

- В окне записи на прием вы можете:
- в графе "Время приема" - вручную установить время окончания приема (по умолчанию длительность приема составляет 30 минут);
- в графе "Врач" - выбрать врача, если до этого в календаре был выбран просмотр расписаний нескольких специалистов;
- в графе "Кабинет" - выбрать профиль кабинета, если выбранный специалист принимает в кабинетах разных профилей (например, детский невропатолог и педиатр);
- в графе "Вид обращения" - указать каким образом пациент обратился в клинику для записи на прием; в зависимости от вида обращения, запись на прием помечается в системе как требующая или не требующая предварительного подтверждения (подробнее см. в разделе "Маркетинговые функции");
- в графе "Кем направлен" - выбрать из какой медицинской организации был направлен пациент (настройка списка направляющих медицинских организаций осуществляется через Панель администратора);
- в графе "Цвет в календаре" - выбрать цвет, чтобы сделать пометку на записи (при необходимости, не обязательный параметр). Если вы укажете цвет, то данная запись будет отражаться на календаре с отметкой выбранным цветом (для каждого цвета вы можете определить свое собственное значение. Например, что записи, помеченные желтым, имеют дополнительное текстовое примечание);
- в графе "Оповестить" - задать отправку оповещения о дате и времени записи на прием по электронной почте или через СМС (если в контактных данных пациента указан e-mail или моб. телефон). Для этого нажмите на кнопку "По электронной почте" или "по смс"; (Примечание. Для оповещения пациентов о дате и времени записи на прием, необходимо дополнительно подключить систему СМС уведомлений).
- в графе "Примечание по приему" - добавить текстовое примечание к данной записи на прием (дополнительно рекомендуем также назначать цветовой маркер из графы "Цвет в календаре", чтобы сразу видеть в расписании записи, имеющие примечание).
- Во вкладке "Услуги и оплата" - назначить услуги и медикаменты по данному приему (подробнее см. ниже "Назначение услуг по приему");
- После ввода всех данных нажмите на кнопку "Сохранить" сразу, если вы не хотите назначать услуги, или после завершения назначения услуг.
Назначение услуг по приему
- Данная функция нужна для ведения учета оказанных услуг и оформления оплаты за прием. При добавлении услуг по приему, эта информация автоматически попадает в раздел "Облачной кассы" клиники (если в клинике активирована работа в "Облачной кассе").
- Выберите вкладку "Услуги и оплата" в в верхней части Окна записи на прием.

- В открывшейся вкладке нажмите на кнопку "Добавить услуги" в правом верхнем углу.

- Откроется окно добавления услуг. Введите название услуги в поисковую строку и выберите нужную услугу из предложенного перечня.

- Вы также можете воспользоваться кнопками наиболее распространенных услуг для данного типа кабинета.

- Введите количество по выбранной услуге и нажмите на кнопку "ОК".

- Для внесения нескольких услуг повторите указанные выше шаги.
- После окончания ввода услуг, нажмите кнопку "Закрыть" в окне "Выбор услуг".
Применение скидки
- Если требуется применить скидку к конкретной услуге для этого необходимо нажать на значок карандаша и в появившемся окне в поле "Сумма скидки" указать нужное значение.
- Если нужно указать процентную скидку к услуге, то для этого необходимо нажать на значок калькулятора, внести нужный % скидки и нажать на кнопку "Применить"
- Затем нажать кнопку "Ok"
- После для подтверждения изменений необходимо нажать на кнопку "Сохранить/подтвердить оплату".


- Если регистратор выполняет функции кассира, то он может выбрать нужную форму оплаты для услуг, а после нажать на кнопку "Сохранить/подтвердить оплату" еще раз.
- Таким образом в системе зафиксируется, что пациент произвел оплату согласно выбранной форме оплаты.


- Вся информация по записи пациента внесена в базу и отправлена в раздел "Облачной кассы" клиники (если в клинике активирована работа в "Облачной кассе").
- После записи на прием вы можете распечатать бланки-направления на прием, а также клиентский чек, нажав на кнопку "Печать чека".

Образец чека

Создание примечаний по пациенту и к записи на прием
Выделение записи на прием цветом (цветовой маркер)
- Для удобства работы с расписанием приемов, вы можете отметить запись на прием определенным цветом (для каждого цвета вы можете определить свое собственное значение. Например, что записи, помеченные желтым, имеют дополнительное текстовое примечание).
- Вы можете добавить цветовой маркер как в момент записи пациента на прием, так и к записи, сделанной ранее.
- Зайдите в свой электронный кабинет.
- В "Основном меню" слева выберите вкладку "Календарь".
- Выберите врача в блоке слева. На календаре появятся все записи врача.
- Найдите нужную запись в открывшемся расписании приемов и нажмите на нее, либо начните создавать новую запись пациента.

- Откроется Окно просмотра / изменения записи на прием.
- Чтобы добавить цветовой маркер к отметке о записи на прием, выберите нужный цвет в графе "Цвет в календаре" и кликните на него.

- Маркер будет сохранен. Если никакие другие изменения не требуются, нажмите кнопку "Отмена".
- Теперь в Календаре запись будет отмечена выбранным цветом.

Примечание к записи на прием
- Вы можете добавить примечание как в момент записи пациента на прием, так и к записи, сделанной ранее.
- Зайдите в свой электронный кабинет.
- В "Основном меню" слева выберите вкладку "Календарь".
- Выберите врача в блоке слева. На календаре появятся все записи врача.
- Найдите нужную запись в открывшемся расписании приемов и нажмите на нее, либо начните создавать новую запись пациента.

- Откроется Окно просмотра / изменения записи на прием.
- Чтобы сразу увидеть запись с примечанием в расписании приемов, отметьте ее также цветовым маркером (определите для себя цвет, который будет обозначать наличие примечания).


- Нажмите на кнопку "Сохранить" после внесения текста примечания.
- После создания примечания вы сможете быстро просмотреть или изменить его, кликнув нужную запись в Календаре.


Примечание по пациенту
- Если вам необходимо зафиксировать важную дополнительную информацию по пациенту, вы можете добавить ее в виде примечания в электронную медицинскую карту пациента.
- Зайдите в свой электронный кабинет.
- В "Основном меню" слева выберите вкладку "Календарь".
- В поисковой строке над полем Календаря введите фамилию пациента и выберите пациента, по которому вы хотите создать примечание.
- Нажмите на ссылку "Примечание" под именем выбранного пациента.

- Откроется окно для внесения примечания.

- После внесения текста примечания нажмите на кнопку "Сохранить".
- Чтобы внести изменения / просмотреть уже созданное примечание по пациенту, выберите нужного пациента в Календаре и нажмите на ссылку примечание.

- Откроется Окно просмотра / изменения примечания.
- Просмотреть, добавить или изменить примечание по пациенту, вы также можете в Окне записи на прием.
- Выберите нужную запись, а затем Окне записи на прием нажмите на кнопку "Примечание".

- В новом окне откроется форма примечания. Вы можете добавить новое примечание или изменить имеющееся.

- Нажмите на кнопку "Сохранить".
- Внесенные изменения буду сохранены. Если никакие другие изменения не требуются, нажмите кнопку "Отмена" в окне просмотра информации о записи на прием.
- Создание или изменение примечания по пациенту доступно непосредственно в электронной медицинской карте пациента.

Отчет с примечаниями
В блоке отчетов в электронном кабинете специалиста можно просмотреть или распечатать отчет по приемам врачей, включающий в себя два типа примечаний - по пациенту и к записи на прием.
- Зайдите в свой электронный кабинет.
- Выберите строку "Отчеты по врачам", а затем отчет "Приемы врачей (Примечания)".


Удаление / изменение записи на прием
Как изменить время / дату записи на прием
- Зайдите в свой электронный кабинет.
- В "Основном меню" слева выберите вкладку "Календарь".
- Выберите врача в блоке слева. На календаре появятся все записи врача.
- Найдите нужную запись в открывшемся расписании приемов и нажмите на нее.

- Откроется окно для внесения изменений.
- Для изменения времени / даты записи вручную поменяйте установленное ранее время / дату на нужные.
- Нажмите на кнопку "Сохранить".

- Запись будет автоматически перемещена в сетке календаря на измененное время/ дату.
Как удалить запись на прием
- Зайдите в свой электронный кабинет.
- В "Основном меню" слева выберите вкладку "Календарь".
- Выберите врача в блоке слева. На календаре появятся все записи врача.
- Найдите нужную запись в открывшемся расписании приемов и нажмите на нее.

- Откроется окно для внесения изменений.
- Для удаления записи на прием нажмите на кнопку "Удалить".

- Запись будет удалена из календаря.
Печать направлений на прием и оплату
- Печать направлений на прием и оплату осуществляется из раздела "Календарь".
- Введите в поисковой строке над календарем ФИО или ИИН пациента и выберите нужного пациента из предложенного списка.
- После выбора пациента нажмите справа от его фамилии на кнопку "Печать".
- Для распечатки доступны два типа направлений:
- по записи на прием, осуществленной в данных момент (к одному специалисту, в один кабинет);
- по всем записям пациента за данный день (несколько специалистов, разные кабинеты; например, при одновременной записи на прием к врачу и на УЗИ).
- Выберите тип направления, которое вы хотите распечатать.
- Отправьте бланк на печать.

- Примечание. При использовании веб-браузера Google Chrome, обратите внимание на следующий факт: форма распечатки открывается в новой вкладке. Если вы передумали печатать форму, то обязательно нажимайте на кнопку "Отмена" в левой верхней области формы распечатки перед тем, как закрыть вкладку. Закрытие вкладки без нажатия кнопки отмены может привести к ошибкам в работе браузера.

Маркетинговые функции (источник информации о клинике, подтверждение записи на прием, уведомления для пациентов)
Источник информации о клинике
- В системе MedElement реализована функция сбора информации по источникам, из которых клиент узнал о клинике (реклама, рекомендация, интернет). Сбор этой информации позволяет анализировать эффективность рекламных каналов.
- Регистратура может указывать этот источник сразу при регистрации нового пациента или в любой другой момент непосредственно в карточке пациента в системе.
- Настройка вариантов источников осуществляется сотрудником клиники, администрирующим систему.
Указание источника при регистрации нового пациента:
- Начните регистрацию нового пациента.
- В таблице внесения данных по пациенту, в графе «Источник информации о клинике» выберите источник.

Указание источника в карточке пациента:
- Зайдите в карточку пациента в системе.
- Нажмите на строку «Маркетинг» и укажите источник информации о клинике.

Подтверждение записи на прием
- Функция подтверждения записи на прием предназначена для эффективного управления расписанием врачей (сокращение внеплановых "окон"), а также для поддержания обратной связи с пациентами (напоминание о времени приема).
- При каждой записи на прием регистратор указывает вид обращения пациента (по телефону, через интернет и пр.).

- В системе установлено, какие виды обращений требуют предварительного подтверждения, а какие нет (виды обращений и необходимость подтверждения устанавливает администратор системы от клиники).
- Если при записи указан вид, требующий подтверждения, информация об этом переносится в Журнал подтверждения записей.
- В Журнале подтверждения фиксируются все приемы, по которым необходимо связаться с пациентом за 1 день до приема.
- Чтобы перейти в Журнал подтверждения нажмите на кнопку «Журнал подтверждения записей» над полем календаря справа.

- Таким образом, регистратор может ежедневно просматривать свой Журнал подтверждений и заблаговременно связываться с пациентом.
- Так выглядит журнал подтверждений:

- При нажатии на кнопку "Редактировать" регистратор может изменить время приема данного пациента.
- При нажатии на кнопку "Подтверждено" прием будет подтвержден, а запись о приеме будет удалена из Журнала подтверждения
- При нажатии на кнопку "Отказ" прием будет удален из расписания приемов клиники и попадет в статистику со статусом "Отказ от предварительной записи"
- При нажатии на кнопку "Нет связи" запись о приеме останется в Журнале подтверждений.
- При нажатии на кнопку "Удалить" запись будет удалена из расписания приемов клиники (данная кнопка используется в случае если запись была ошибочной).
Уведомления о записи на прием для пациентов
Система MedElement поддерживает функцию отправки уведомлений пациентам. Вы можете отправить пациенту оповещение о дате и времени записи на прием по электронной почте или или через СМС (если в контактных данных пациента указан e-mail или моб. телефон). Для этого нажмите на кнопку "По электронной почте" или "по смс" (Примечание. Для оповещения пациентов о дате и времени записи на прием, необходимо дополнительно подключить систему СМС уведомлений).
- Для отправки уведомления, начните запись пациента на прием.
- В окне записи на прием в графе "Оповестить" нажмите на кнопку "По электронной почте" или "СМС"

Отчеты: формирование, просмотр, печать
Информационная система MedElement позволяет быстро формировать отчеты по работе специалистов и клинике в целом (при наличии прав доступа). Полный перечень отчетов вы можете посмотреть в своем электронном кабинете.
- Чтобы перейти в в раздел отчетов, зайдите в свой электронный кабинет.
- В "Основном меню" слева выберите папку "Отчеты".

- Справа в рабочем поле откроется перечень доступных отчетов.
- Нажмите на нужную вам строку отчетов, а затем на кнопку конкретного отчета.

- Откроется окна для внесения периода, за который вы хотите получить отчет. Выберите интересующий период из имеющихся кнопок или внесите его вручную. Нажмите на кнопку "Печать".

- Если вы работаете в интернет-браузере Google Chrome, то откроется окно печати браузера.
- Если хотите просмотреть отчет и НЕ печатать его, нажмите на кнопку "Отмена". Отчет откроется в новом окне.

- Если вы хотите сразу распечатать отчет, нажмите на кнопку "Печать".

- Если вы используете веб-браузер Google Chrome возможны сбои при распечатке документов. Чтобы избежать сбоев, всегда нажимайте кнопку "Отмена" во вкладке печатной формы, если вы передумали печатать. Только после этого закрывайте вкладку и возвращайтесь в кабинет.
Исправление ошибок при ведении базы пациентов
Две электронные медицинские карты на одного пациента
Если на одного и того же пациента заведено две электронные медицинские карты, можно объединить их в одну с помощью функции "Слияние пациентов".
Примечание. Данная функция доступна только при наличии прав доступа от администратора клиники в системе. Для настройки доступа к функции обращайтесь в Службу поддержки пользователей office@medelement.com.
- Чтобы объединить медицинские карты пациентов, зайдите в Картотеку пациентов клиники в раздел "Пациенты" в основном меню слева.
- Нажмите на кнопку "Слияние пациентов" над поисковой строкой.

- Откроется поле для ввода информации.

- В верхней поисковой строке введите фамилию пациента, медкарта которого должна быть удалена / перенесена в другую медкарту.
- В нижней поисковой строке выберите пациента, в медкарту которого будет перенесена информация пациента №1.
- Тщательно проверьте правильность выбора пациента №1 и №2, затем нажмите на кнопку "Выполнить".
- Пациент №1 будет удален из Картотеки пациентов, а вся имеющаяся в его карте информация перенесена в медицинскую карту пациента №2.
Внимание! Слияние пациентов - необратимая функция. Будьте очень внимательны.
История действий пользователей в системе
В соответствии с правилами ведения медицинской документации в электронном виде, в системе MedElement фиксируются и сохраняются все изменения электронных медицинских карт.
Руководители клиник и другие сотрудники, имеющие право доступа, могут быстро просматривать историю действий сотрудников клиники в приеме пациента или его электронной медицинской карте: имя специалиста, время и тип изменения, какая информация была добавлена / удалена.
Функция просмотра журнала изменений добавляется как отдельные права доступа в Панели администратора клиники в системе (раздел "Профили", группа прав "Кабинет врача", права: "Разрешить просмотр истории изменения карточки пациента" и "Разрешить просмотр истории изменения приема" ).
Как посмотреть историю изменений медицинских записей
Журнал изменений по приему:
- Зайдите в нужный прием.
- В разделе "Информация о приеме", выберите строку "История изменений приема".
- Откроется таблица со списком всех действий по данному приему.
- При нажатии на значок "Подробно" вы можете просмотреть характер изменения детально.

Журнал изменений по пациенту:
- Выберите нужного пациента в Базе пациентов и зайдите в его электронную медицинскую карту.
- Откройте раздел "История изменений карты пациента".
- Откроется таблица со списком всех действий по данному пациенту.
- При нажатии на значок "Подробно" вы можете просмотреть характер изменения детально.

Работа с Электронным кабинетом пациента (ЭКП)
Данный раздел описывает механизм взаимодействия "Электронной клиники MedElement" с веб-сервисом "Электронный кабинет пациента" (при наличии подключения клиники к сервису).
* Далее "Электронный кабинет пациента" указывается как ЭКП
Веб-сервис "Электронный кабинет пациента" предназначен для обмена медицинской информацией между клиникой и пациентом.
Доступные функции обмена информацией:
- Запись на прием через ЭКП
- Запрос информации по приему (данные осмотра, направления, назначения, рекомендации) через ЭКП
- Управление настройками ЭКП осуществляется через Панель администратора в веб-сервисе "Каталог медицинских организаций Казахстана" – www.co.medelement.com
- Обработка запросов из ЭКП осуществляется в аккаунте клиники в веб-сервисе «Электронная клиника MedElement» - www.doctor.medelement.com
- Работа с одобрением / отклонением запросов производится через Журнал подтверждений в разделе "Календарь".
Обработка запросов записи на прием через ЭКП
- Зайдите в свой электронный кабинет ("Регистратура" или "Администратор ЭКП").
- В "Основном меню" слева выберите раздел "Календарь".
- Откроется электронное расписание приемов клиники.
- Просмотр запросов записи на прием через ЭКП осуществляется в Журнале подтверждений. Здесь фиксируются все запросы, по которым необходимо связаться с пациентом.
- Чтобы перейти в Журнал подтверждений нажмите на кнопку "Подтвердить" над полем Календаря справа.
- Количество запросов к рассмотрению указывается в скобках на кнопке "Подтвердить".

- Так выглядит Журнал подтверждений:

- В Журнале подтверждений вы видите:
- ФИО пациента;
- контакты пациента;
- специалиста, к которому пациент хочет записаться на прием.
Порядок рассмотрения запросов записи на прием:
1. Определить свободно ли желаемое время в расписании выбранного специалиста через "Календарь MedElement" (при наличии подключения к сервису "Электронная клиника") или в вашей МИС.
2. Связаться с пациентом и подтвердить время записи либо предложить ему другое время.
3. Внести запись в расписание специалиста через "Календарь MedElement" (при наличии подключения к сервису "Электронная клиника") или в вашей МИС.

- Если пациент подтверждает прием, проверить правильность указания даты и времени записи (при необходимости - изменить дату и время) и поставить статус "Одобрено". Нажать на кнопку "Сохранить".

- После сохранения статуса запроса, он будет автоматически удален из Журнала подтверждений.
Обработка запросов медицинской информации по приему через ЭКП
- Зайдите в свой электронный кабинет ("Регистратура" или "Администратор ЭКП").
- В "Основном меню" слева выберите раздел "Календарь".
- Откроется электронное расписание приемов клиники.
- Просмотр запросов медицинской информации по приему через ЭКП осуществляется в Журнале подтверждений. Здесь фиксируются все запросы, по которым необходимо связаться с пациентом.
- Чтобы перейти в Журнал подтверждений нажмите на кнопку "Подтвердить" над полем Календаря справа.
- Количество запросов к рассмотрению указывается в скобках на кнопке "Подтвердить".

- Так выглядит Журнал подтверждений:

- В Журнале подтверждений вы видите:
- ФИО пациента;
- контакты пациента;
- специалиста, которого посетил пациент;
- тип информации, которую запрашивает пациент (назначения, данные лабораторных исследований и пр.).
Порядок рассмотрения запроса медицинской информации по приему:
1. Связаться с пациентом и уточнить реальность запроса (точно ли этот пациент посещал клинику в указанное при запросе время).
2. Передать запрос с указанием типа запрашиваемой информации лечащему врачу пациента.
3. Поставить статус заявки в Журнале подтверждений:

- Если лечащий врач подтверждает выдачу информации, поставить статус "Одобрено". Нажать на кнопку "Сохранить".

- Непосредственная передача медицинской информации по запросу в ЭКП регламентируется внутренним регламентом клиники. Информацию может выдавать сам врач или ответственный специалист.
- Передача медицинской информации в ЭКП осуществляется через веб-сервис "Электронная клиника MedElement":
- найти в приеме или внести в соответствующий раздел приема нужную информацию из другой МИС;
- нажать на кнопку "Отправить в электронный кабинет пациента".

Отчетность по ЭКП
- количество запросов на запись;
- количество запросов на получение информации (статус);
- количество запросов на получение информации (тип запроса).
- Для просмотра отчета зайдите в раздел "Отчеты" в своем электронном кабинете специалиста клиники и выберите группу отчетов "Статистика", а затем отчет "Статистика по ЭКП".
- Подробнее по работе с отчетами читайте в разделе "ОТЧЕТЫ: ФОРМИРОВАНИЕ, ПРОСМОТР, ПЕЧАТЬ"
ЧАСТЫЕ ВОПРОСЫ
- Я не могу зайти в свой кабинет. При входе я вижу надпись "Ваша смена была завершена".
- Необходимо чтобы администратор системы открыл смену для вашего кабинета.
- Я не могу зайти в свой кабинет. При входе я вижу надпись "Бесплатный доступ ограничен".
- Обратитесь к администратору системы в вашей клинике, возможно активация вашего кабинета была случайно отключена либо истек срок оплаченного подключения к сервису. При возникновении вопросов обращайтесь в службу поддержки MedElement - office@medelement.com.
- Система просит заменить старый пароль на новый, но я не помню старый пароль.
- Инструкция по восстановлению пароля в разделе "СМЕНА ПАРОЛЯ В СИСТЕМЕ"
- При распечатке документов мой кабинет "зависает" и я не могу продолжать работу.
- Если вы используете веб-браузер Google Chrome, возможны сбои при распечатке документов. Чтобы избежать сбоев, всегда нажимайте кнопку "Отмена" во вкладке печатной формы, если вы передумали печатать. Только после этого закрывайте вкладку и возвращайтесь в кабинет.
- Что делать, если в системе создано две электронные медицинские карты на одного пациента?
- Система поддерживает функцию "слияния" электронных медицинских карт пациентов, с переносом всей информации из одной карты в другую. Подробнее читайте в разделе "ИСПРАВЛЕНИЕ ОШИБОК ПРИ ВЕДЕНИИ БАЗЫ ПАЦИЕНТОВ"
Внимание!
- Занимаясь самолечением, вы можете нанести непоправимый вред своему здоровью.
- Информация, размещенная на сайте MedElement и в мобильных приложениях "MedElement (МедЭлемент)", "Lekar Pro", "Dariger Pro", "Заболевания: справочник терапевта", не может и не должна заменять очную консультацию врача. Обязательно обращайтесь в медицинские учреждения при наличии каких-либо заболеваний или беспокоящих вас симптомов.
- Выбор лекарственных средств и их дозировки, должен быть оговорен со специалистом. Только врач может назначить нужное лекарство и его дозировку с учетом заболевания и состояния организма больного.
- Сайт MedElement и мобильные приложения "MedElement (МедЭлемент)", "Lekar Pro", "Dariger Pro", "Заболевания: справочник терапевта" являются исключительно информационно-справочными ресурсами. Информация, размещенная на данном сайте, не должна использоваться для самовольного изменения предписаний врача.
- Редакция MedElement не несет ответственности за какой-либо ущерб здоровью или материальный ущерб, возникший в результате использования данного сайта.